Setting up Gotify in Raspberry Pi
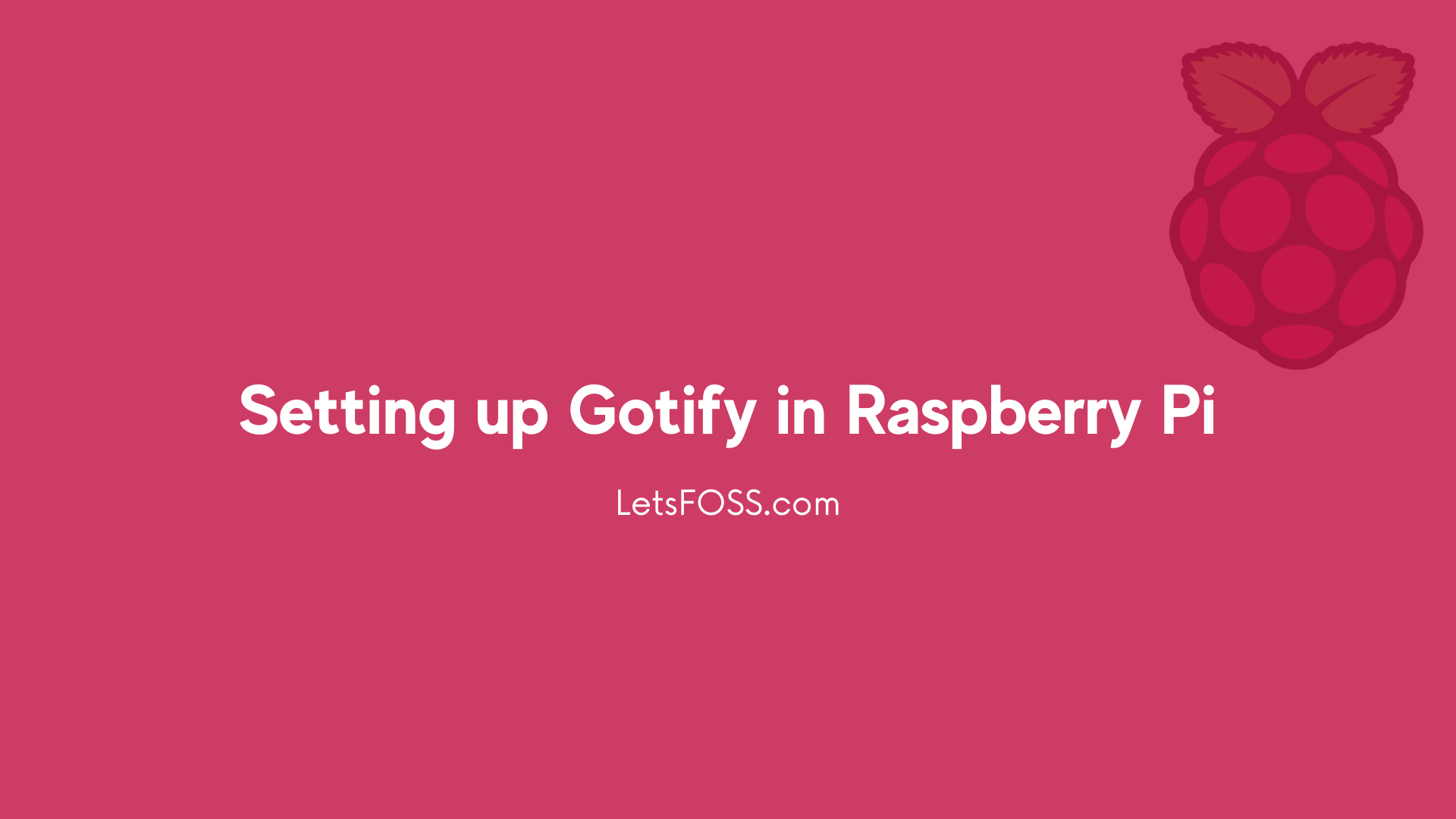
Gotify is a simple server for sending and receiving messages in real-time per Web Socket. Written in Go Lang and It's Completely Free and Open-Source.
Checkout their GitHub: https://git.io/Je3Om
Well, This Post will go through about Installing and Setting up Gotify Server in Raspberry Pi.
Open up the Pi and connect through SSH or Direct Access with Keyboard Monitor and all.
Here I'm using Raspberry Pi Model 3b+
Switch to /opt directory
cd /optNow run the Below command to Download Gotify Server for RaspberryPi.
sudo wget https://github.com/gotify/server/releases/download/v2.0.23/gotify-linux-arm-7.zipNote: This is the Latest version of Gotify while Writing this Post
Once the Download is Complete, Run the Below Command to Unzip it.
sudo unzip gotify-linux-arm-7.zip -d gotifyThis will create new directory called gotify
Now run this below command go inside that directory
cd gotifyNow run below command to Make the Binary as Executable
sudo chmod +x gotify-linux-arm-7It's Time to Run. Run the Below Command.
sudo ./gotify-linux-arm-7But Default Gotify server runs on Port 80. Which can be accessed using IP Address.
http://[IP-Addr]Default Username and Password for Gotify is admin/admin
Keep Gotify always running in Raspberry Pi
These are the steps you have to follow to keep gotify running in Raspberry Pi
Open the Terminal and run the following command
nano /lib/systemd/system/gotify.serviceand paste the below lines into the file
[Unit]
#Gotify Service (LetsFOSS.com)
Description=Gotify Starter
After=network-online.target
Requires=network-online.target
[Service]
WorkingDirectory=/opt/gotify/
ExecStart=/opt/gotify/gotify-linux-arm-7
Restart=always
[Install]
WantedBy=multi-user.target
Press Ctrl+O and Ctrl+X to save and close it.
Reload the Systemd daemon using the below command.
systemctl daemon-reloadNow, Start the Gotify Service
systemctl start gotifyFrom now, the Gotify will keep running even after closing the Terminal and auto restarts when the pi boots.
Related Articles